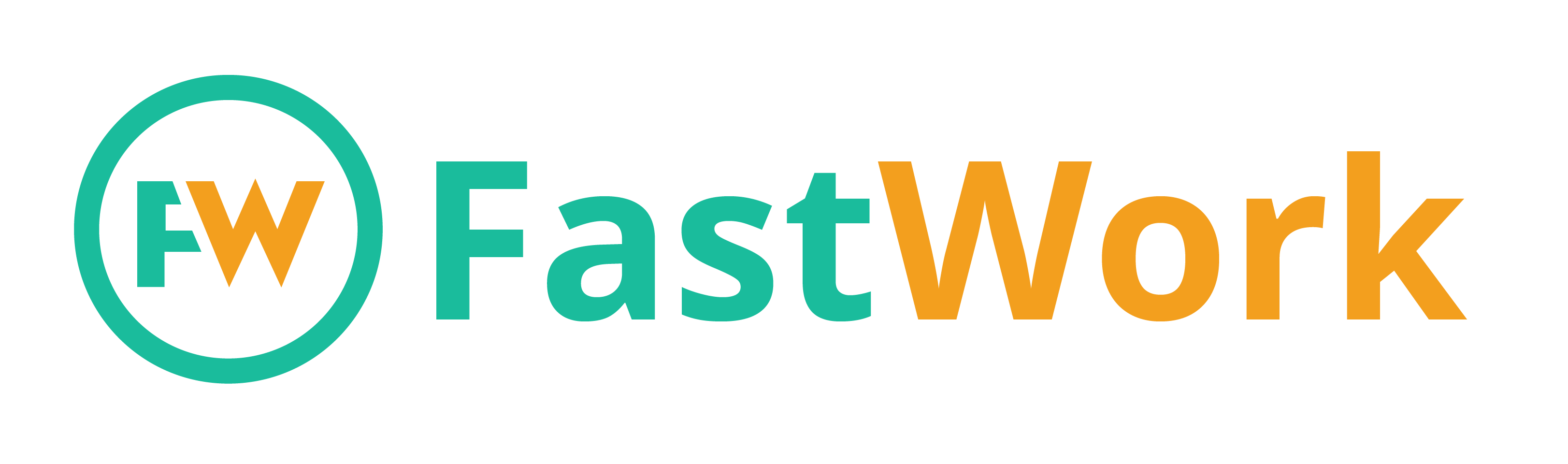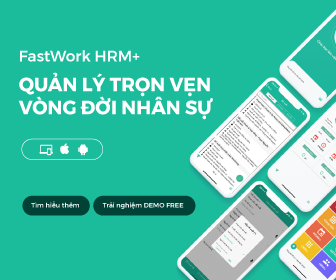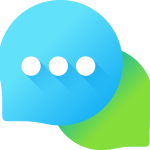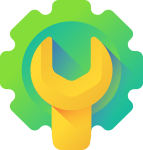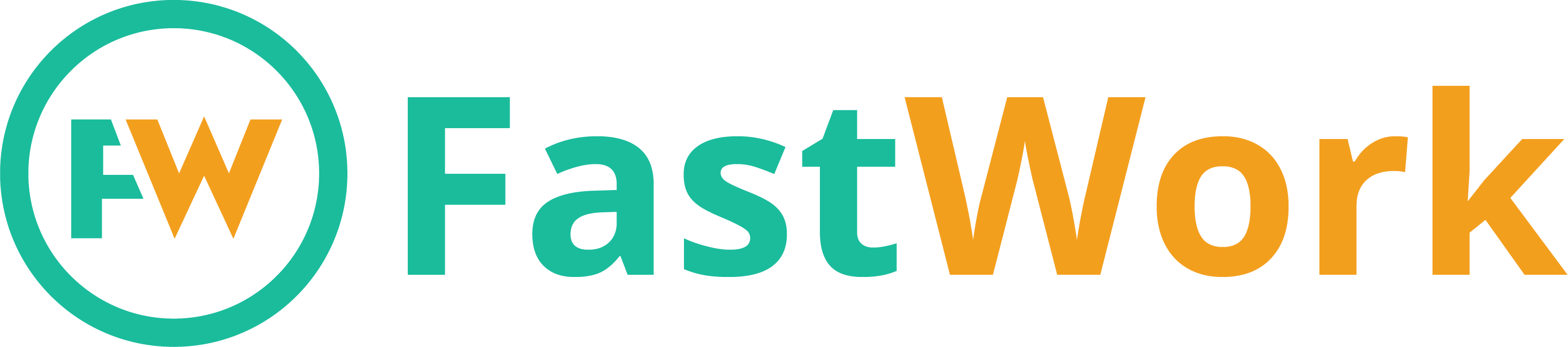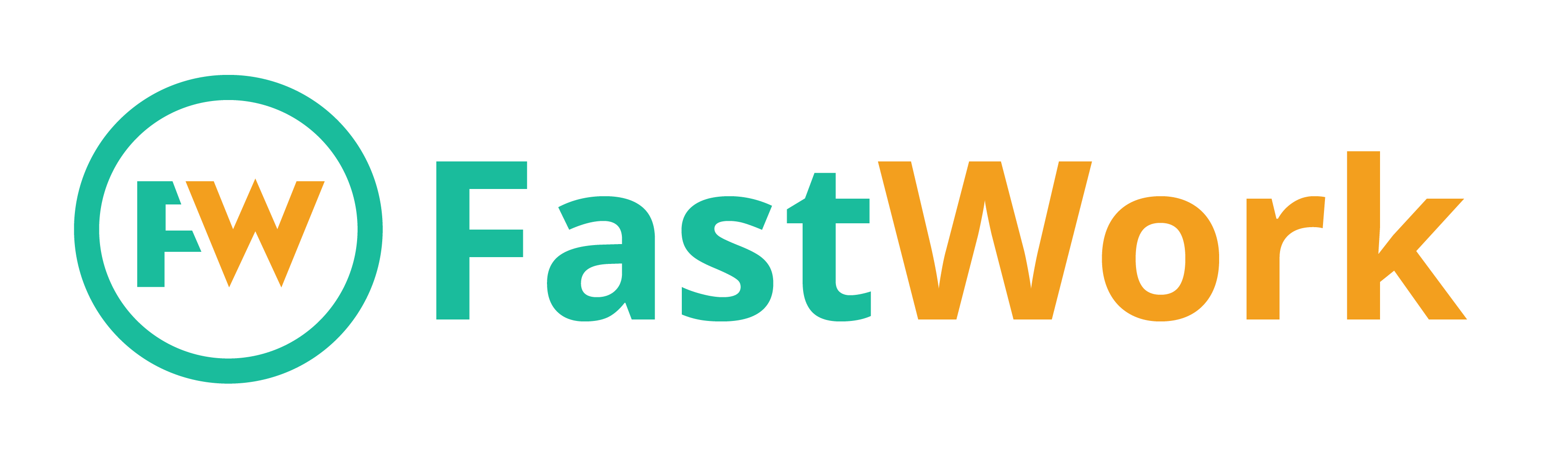Theo dõi thời gian làm việc của nhân viên bằng bảng tính Excel hiện nay không phải là cách tối ưu để tính giờ công, tính lương. Thay vào đó, để thực hiện nghiệp vụ này, nhà quản trị có thể sử dụng tính năng theo dõi thời gian tự động tích hợp liền mạch với giải pháp tính lương trong phần mềm chấm công. Tuy nhiên nếu muốn tiết kiệm chi phí, doanh nghiệp có thể tạo các mẫu bảng chấm công bằng Excel.
FastWork sẽ cung cấp hướng dẫn tạo mẫu bảng chấm công Excel đơn giản nhất dành cho bộ phận nhân sự và kế toán tính lương.
5 bước tạo mẫu bảng chấm công bằng Excel
Mỗi doanh nghiệp lại có những nhu cầu thiết lập mẫu bảng chấm công khác nhau. điều này phụ thuộc vào loại hình kinh doanh, số lượng nhân sự và hàng trăm biến số khác. Đó là lý do tại sao bước đầu tiên để lập bảng chấm công trong Excel là xác định các danh mục bạn cần tạo để tạo lương.
Mẫu bảng chấm công này bao gồm những mục sau đây:
- Ngày
- Công việc hoặc ca làm việc
- Giờ làm việc của nhân viên (trước và sau bữa trưa)
- Thời gian làm thêm của nhân viên (trước và sau bữa trưa)
- Tổng số giờ làm việc
- Tổng số giờ làm thêm
- Tổng số giờ ốm
- Tổng số giờ nghỉ lễ
- Tổng số giờ nghỉ phép
Bảng chấm công có thể bao gồm các cột cho câu hỏi và câu trả lời. Ví dụ: Dự án đã hoàn thành chưa? Hoặc khoảng trống cho chữ ký của khách hàng,…
Quy trình tạo mẫu bảng chấm công bằng Excel bao gồm 5 bước sau đây:
Bước 1: Định dạng mẫu bảng chấm công Excel
Để tạo một mẫu bảng chấm công bằng Excel dễ đọc, trước tiên bạn cần định dạng cho mẫu chấm công của mình. Sử dụng các ô trong bảng rộng hơn, bằng cách mở rộng ô A (bảng trong bài viết được đặt thành 14,83). Sau đó bấm chuột phải vào cột A, chọn Copy, đánh dấu các cột từ B đến L, bấm chuột phải lần nữa và chọn Paste Special,sau đó chọn Formatting.

Bước 2: Đặt tiêu đề cho mẫu bảng chấm công
Nhập tên doanh nghiệp của bạn vào ô A1. Căn giữa văn bản theo chiều rộng và chiều cao, đồng thời định dạng văn bản theo phông chữ, kích thước và màu sắc, sau đó tô đậm. Đánh dấu các ô từ A1 đến L1. Chọn Merge & Center trên thanh công cụ Home.
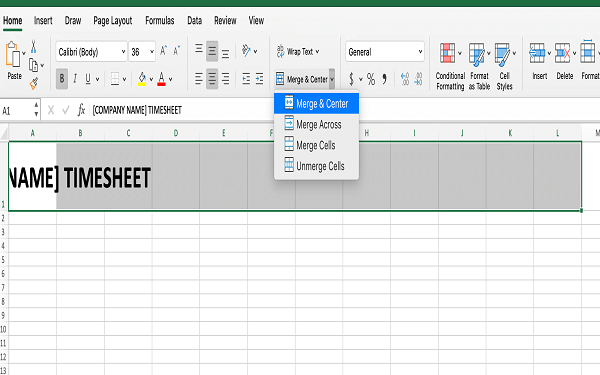
Bước 3: Thêm nhãn vào bảng chấm công
Thêm các nhãn như [Nhân viên] và [Người quản lý] (với dòng chữ ký và ngày tháng cho mỗi nhãn), [Ngày bắt đầu của tuần], [Tỷ lệ thanh toán tiêu chuẩn], [Tỷ lệ trả tiền quá thời gian].
Đối với [Ngày bắt đầu của tuần], [Tỷ lệ thanh toán tiêu chuẩn], [Tỷ lệ trả tiền quá thời gian], hãy chọn Wrap Text, để các thông tin không chiếm nhiều hơn một ô.
Trong các ô sau mỗi nhãn, hãy tạo một dòng để nhân viên và người quản lý viết hoặc nhập bằng cách hợp nhất các ô và sau đó áp dụng Bottom Border dưới cùng (công cụ đường viền, nằm trên thanh công cụ Home). Hợp nhất các ô từ A7 đến L7 để tạo ra đường ngăn cách giữa tập hợp các nhãn tiếp theo.
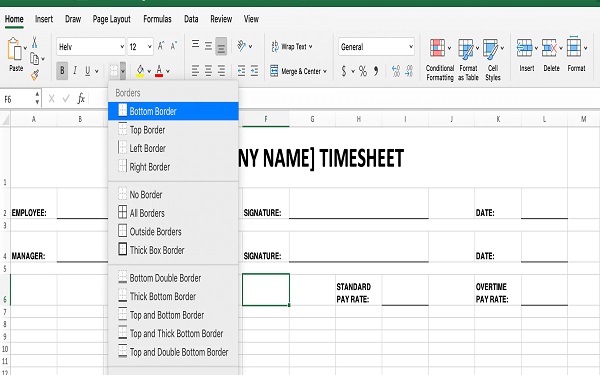
Bước 4: Thêm nhãn bảng chấm công
Trong hàng 8, hãy tạo nhãn cho từng cột: [Ngày], [Tháng], [Công việc/Đi làm], [Trong giờ], [Ngoài giờ], [Trong giờ], [Ngoài giờ], [Tổng số giờ], [Giờ tăng ca], [Giờ nghỉ ốm], [Giờ nghỉ lễ] và [Giờ nghỉ phép]. [Trong giờ], [Ngoài giờ] được liệt kê hai lần để tính cho thời gian nghỉ trưa.
Tô màu hàng bằng bất kỳ màu nào bạn chọn và sử dụng công cụ đường viền để đặt các ô xung quanh nhãn cột. Căn giữa và in đậm văn bản.
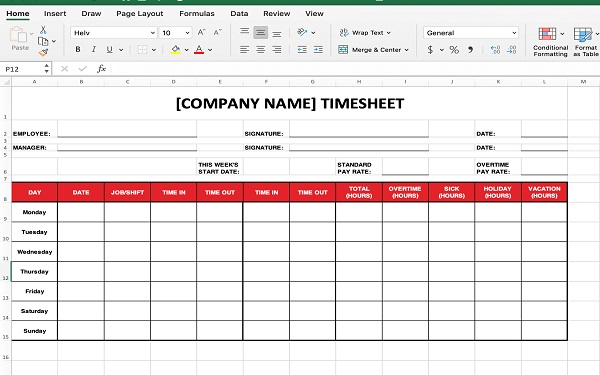
Đối với mẫu bảng chấm công theo ca, bảng chấm công hàng tuần, bạn có thể gắn nhãn các ô bên dưới [Ngày] với các ngày trong tuần, bắt đầu bằng Thứ Hai trong ô A9 và kết thúc bằng Chủ Nhật trong ô A15. Căn giữa các nhãn lên và xuống và từ bên này sang bên kia. Sau đó, mở rộng hàng 8 đến hàng 19 để dễ đọc hơn. Áp dụng đường viền cho tất cả các ô bên dưới hàng nhãn. Sau đó, thêm đường viền hộp dày để phân chia bảng tốt hơn.
Bước 5: In bảng chấm công
Điều cuối cùng cần làm là đặt nhãn tổng. Trong các ô G16, G17 và G18, hãy viết [Số giờ trong tuần], [Tỷ lệ] và [Tổng cộng]. Trong ô K19, ghi [Tổng]. Tạo các ô này bằng bất kỳ màu nào bạn thích, sau đó căn giữa và tô đậm văn bản. Sử dụng công cụ đường viền để làm cho các phần này nổi bật.
Đặt nhãn lần cuối cùng và đánh bóng trên tài liệu bằng cách loại bỏ bất kỳ đường lưới nào không cần thiết. Chọn View sau đó bỏ chọn hộp hiển thị các đường lưới Gridlines.
Bây giờ bạn có thể in các bản sao của mẫu bảng chấm công Excel này để nhân viên sử dụng. Đánh dấu mọi thứ bạn muốn in (từ A1 đến L1 và xuống hàng 19).
- Nhấp vào File > Print > Show Details
- Chọn hướng ngang
- Trong Print, chọn Selection
- Trong Margins, chọn Wide Margins
- Chọn hộp Scale to fit để chọn vừa vặn và nhấp vào Print
Vậy là đã xong, bạn có thể in mẫu bảng chấm công và sử dụng.


Cách thêm công thức tính toán tự động trong Excel
Một trong những cách làm bảng chấm công thông minh dành cho các doanh nghiệp chính là thêm các công thức tính toán tự động. Giả sử bạn chưa xóa hoặc thêm bất kỳ ngày nào vào bảng chấm công mẫu, [Số giờ trong tuần] sẽ nằm trong ô G16, trong khi [Tổng số] nằm trong ô K19.
Bước 1:
Chuẩn bị thêm các công thức để sử dụng kỹ thuật số. Làm theo hướng dẫn từ bước 5, sau đó đánh dấu các ô H16 trên L16 và xuống hàng 18. Chuyển các ô này và ô L19 thành màu xám. Giờ đây, các ô có các phép tính của bạn sẽ nổi bật hơn so với phần còn lại của bảng chấm công của nhân viên.
Bước 2:
Nhấp vào ô H16 hoặc bất kỳ ô nào ngay bên cạnh ô có ghi [Số giờ trong tuần]. Trong thanh công thức, nhập =SUM(H9:H15) và nhấn Enter. Hộp này bây giờ sẽ thêm bất kỳ số nào được nhập vào cột có nhãn [Tổng số giờ].
Bước 3:
Nhấp vào ô I16. Trong thanh công thức, nhập =SUM(I9:I15) và nhấn Enter. Hộp này bây giờ sẽ thêm bất kỳ số nào được nhập vào cột có nhãn [Giờ tăng ca].
Bước 4:
Nhấp vào ô J16. Trong thanh công thức, nhập =SUM(J9:J15) và nhấn Enter. Hộp này bây giờ sẽ thêm bất kỳ số nào được nhập vào cột có nhãn [Số giờ ốm].
Bước 5:
Bấm vào ô K16. Trong thanh công thức, nhập =SUM(K9:K15) và nhấn Enter. Hộp này bây giờ sẽ thêm bất kỳ số nào được nhập vào cột có nhãn [Số giờ nghỉ lễ].
Bước 6:
Nhấp vào ô L16. Trong thanh công thức, nhập =SUM(L9:L15) và nhấn Enter. Hộp này bây giờ sẽ thêm bất kỳ số nào được nhập vào cột có nhãn [Số giờ nghỉ].
Bước 7:
Trong ô H17 (hoặc bất kỳ ô nào nằm ngay bên cạnh RATE), nhập mức lương theo giờ của nhân viên. Trong ô bên cạnh, hãy nhập tỷ lệ làm thêm giờ của nhân viên .
Nếu doanh nghiệp của bạn cung cấp thời gian nghỉ có lương (PTO) cho thời gian ốm đau, nghỉ phép và ngày lễ, hãy điền J17, K17 và L17 với tỷ lệ giờ tiêu chuẩn của nhân viên.
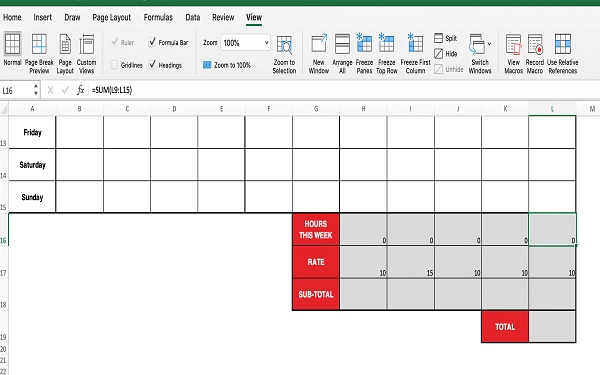
Bước 8:
Để tính tổng phụ, bấm vào ô H18 (hoặc bất kỳ ô nào nằm ngay bên cạnh SUB-TOTAL). Trong thanh công thức, nhập =SUM(H16*H17) và nhấn Enter. Hộp này bây giờ sẽ nhân tổng số giờ của nhân viên với mức lương tiêu chuẩn của họ để hiển thị số tiền đó.
Bước 9:
Nhấp vào ô I18. Trong thanh công thức, nhập =SUM(I16*I17) và nhấn Enter. Ô sẽ nhân số giờ làm thêm của nhân viên với tỷ lệ trả tiền làm thêm giờ của họ để hiển thị số tiền lương sẽ nhận được.
Bước 10:
Nhấp vào ô J18. Trong thanh công thức, nhập =SUM(J16*J17) và nhấn Enter. Hộp này bây giờ sẽ nhân số giờ nghỉ ốm được trả lương của nhân viên với mức lương tiêu chuẩn của họ để hiển thị số tiền lương sẽ nhận.
Bước 11:
Bấm vào ô K18. Trong thanh công thức, nhập =SUM(K16*K17) và nhấn Enter. Ô sẽ nhân số giờ nghỉ lễ được trả lương của nhân viên với mức lương tiêu chuẩn của họ để hiển thị số tiền lương sẽ nhận.
Bước 12:
Bấm vào ô L18. Trong thanh công thức, nhập =SUM(L16*L17) và nhấn Enter. Ô nhân số giờ nghỉ được trả lương của nhân viên với mức lương tiêu chuẩn của họ để hiển thị số tiền lương nhận được.
Bước 13:
Cuối cùng, tính toán tổng số tiền lương của nhân viên đó. Chọn ô L19. Trong thanh công thức, nhập =SUM(H18:L18) và nhấn Enter. Ô sẽ thêm năm tổng phụ để hiển thị tổng số tiền mà nhân viên đã kiếm được.
Trên đây là 5 bước tạo mẫu bảng chấm công bằng Excel đơn giản dành cho bộ phận nhân sự hay kế toán tính lương. Ngoài mẫu bảng chấm công trên đây, doanh nghiệp có thể áp dụng các phần mềm chấm công tự động giúp tiết kiệm thời gian, nhân sự, tăng hiệu quả và làm giảm các sai sót.
Nội dung hữu ích dành cho Nhân sự – Ké toán
Phân loại 06 cách tính lương phổ biến nhất trong doanh nghiệp Việt Nam
Mẫu quản lý công việc bằng Excel dành cho nhà quản trị [Template]
Tháp nhu cầu Maslow có ý nghĩa thế nào trong việc thúc đẩy chất lượng làm việc của nhân sự?
TOP 7 phần mềm Quản lý tính lương phải tham khảo trong 2021